Creating a new page in CommonSpot is easy. You simply follow these steps.
Login and Show the CommonSpot User Interface
Once you have logged in with an account configured as either a Dedicated or Shared Contributor, the Entrance Tab pencil will appear in the upper right of your page.
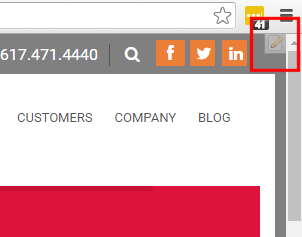
Open the Entrance Tab to choose one of the available options. In this case we want 'View Page in CommonSpot'.
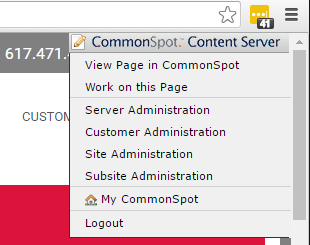
Choose 'New > Page' menu option
We are now in the Dashboard, which includes all the tools necessary to create your page. Click, New > Page... from the gray menu...
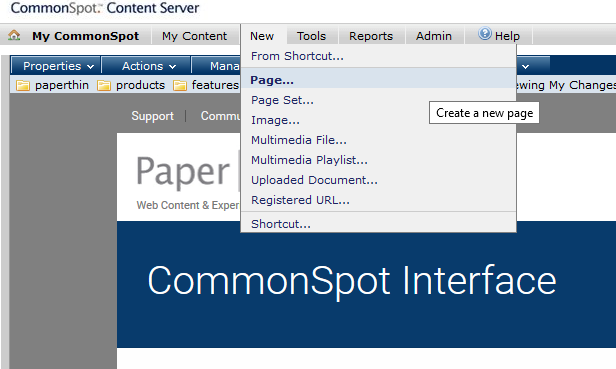
Choose Target Subsite
Then choose the subsite you wish to create the page in. Only those subsites that your account has been granted the 'Create Pages' permission will appear for you to select from.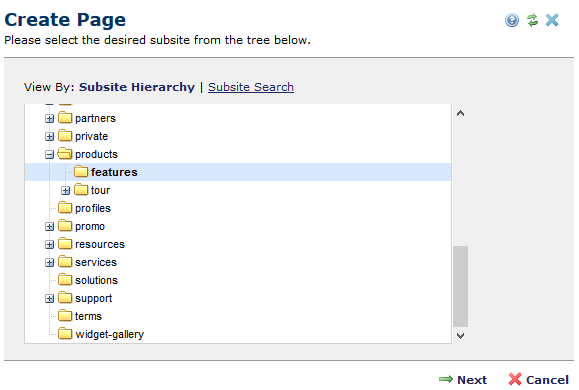
Choose Template
Next, choose the template from which to create the page. Again, based on your permissions only those templates that you have rights to will be shown.
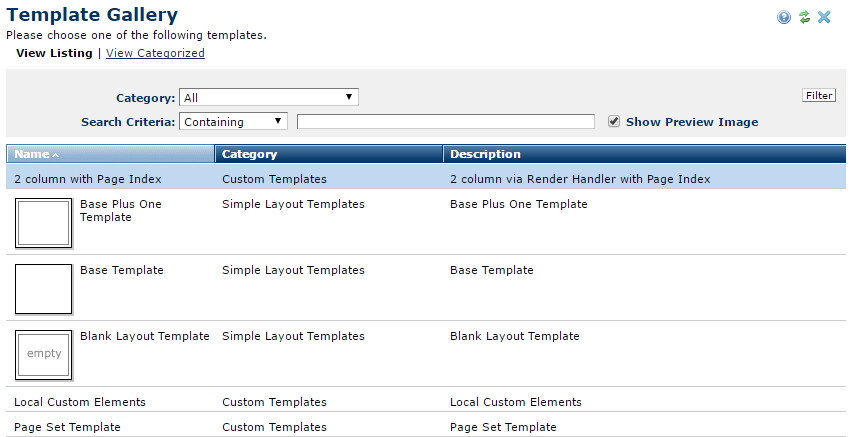
Enter Standard Properties
Next, fill in the Standard Properties for the page. 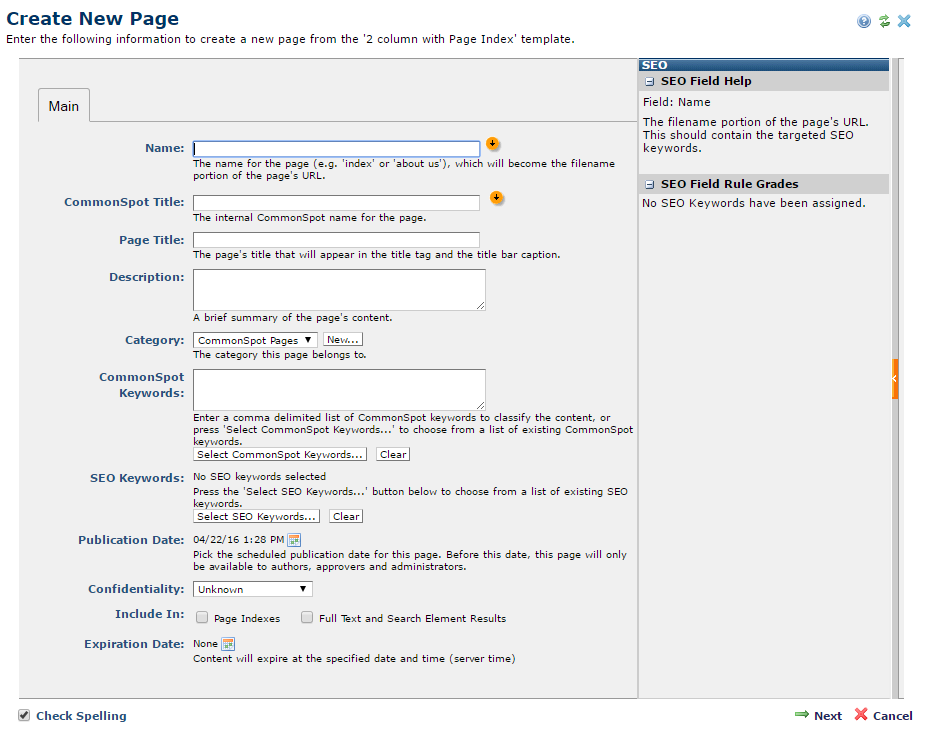
If SEO is enabled on your site and you target this page for SEO, you will see an SEO recommendations panel on the right-hand side of the dialog. This panel will display scores and recommendations for how well your page's title, description, keywords and URL perform against SEO rules.
>> Read More about SEO Page Grades and Recommendations
Enter Custom Metadata
If any 'Custom' metadata forms are bound to the chosen subsite, template or page category they will be displayed. You simply enter your data into the form fields.
Add Page Content
After the page is created you will be placed on the page in the 'Work on this Page (My Changes)' mode. An elements that you have permission to edit will be exposed, and you can edit and/or configure them appropriately.
If you have permission you may also be able to configure the page's layout and/or add one or more elements to the page.
>> Read More about In-context Editing
Submit Page for Publication
When you page is first created, it is inactive. Once you have entered you content for the page, you will need to submit it for publication by clicking the orange Submit button in the upper right hand corner of the blue page-level menu.

This will publish all elements and Submit the page for publication. If there is a workflow associated with the page or any of the elements, it will be routed appropriately to the approves. Once full approved, or if no approval process exists, the page will be published and activated. It is now available for site visitors to see.